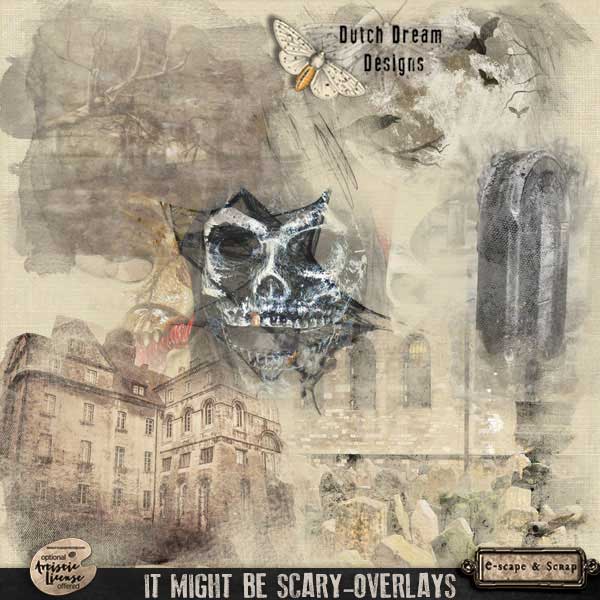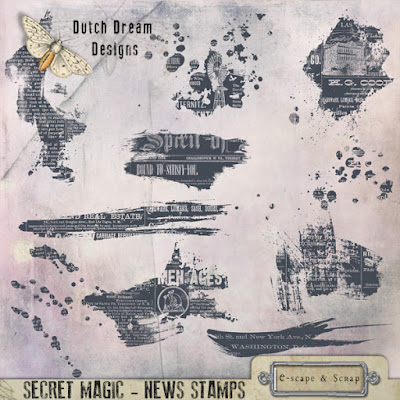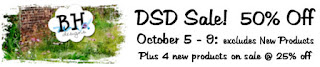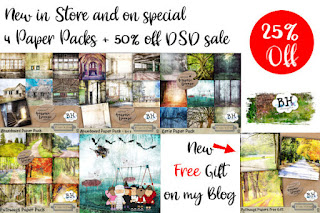Use an overlay to go from fabulous fall photos to photos that are extraordinaire!
Fall photos can be challenging but with some overlays they can go from great to just stunning!
Here's a before/after of a photo I took on a beautiful fall road.
Notice the lighted area at the top of the After photo.
It really adds a nice touch!
Here's how to easily create this fabulous fall look with Photoshop!
(some Photoshop knowledge is required)
1. Open your photo.
2. Add a Saturation adjustment layer and play with the sliders.
Be careful not to overdo this.
3. Another option is to add a Vibrance adjustment layer.
4. If your photo is too dark add a Levels adjustment layer too.
5. To get that fabulous golden glow in the sky add one of my Lens Flares and Bokeh overlays
6. When you add the overlay be sure to place the top section with the most light where you want the light to shine or glow. You can rotate it or resize it to fit your photo.
7. Change the layer mode of the overlay to Soft Light. You can also choose Overlay mode but I find that this option can be a little too strong.
It always depends on your photo.
Don't adjust the opacity just yet.
8. Add a layer mask. The layer mask option is located at the bottom of the layers palette.
Set your color picker foreground color to black.
Choose a soft edge round brush.
Set the opacity to 30% and begin to brush away any areas that are too dark.
Also adjust the opacity as you work to see if you can lower the opacity but still keep the bright lights in the photo.
Final Image
For a limited time the Lens Flare and Bokeh overlays are on sale at 50% off.
This offer will expire on Nov. 16, 2018.